Getting Started with Zapier
Dec 18, 2024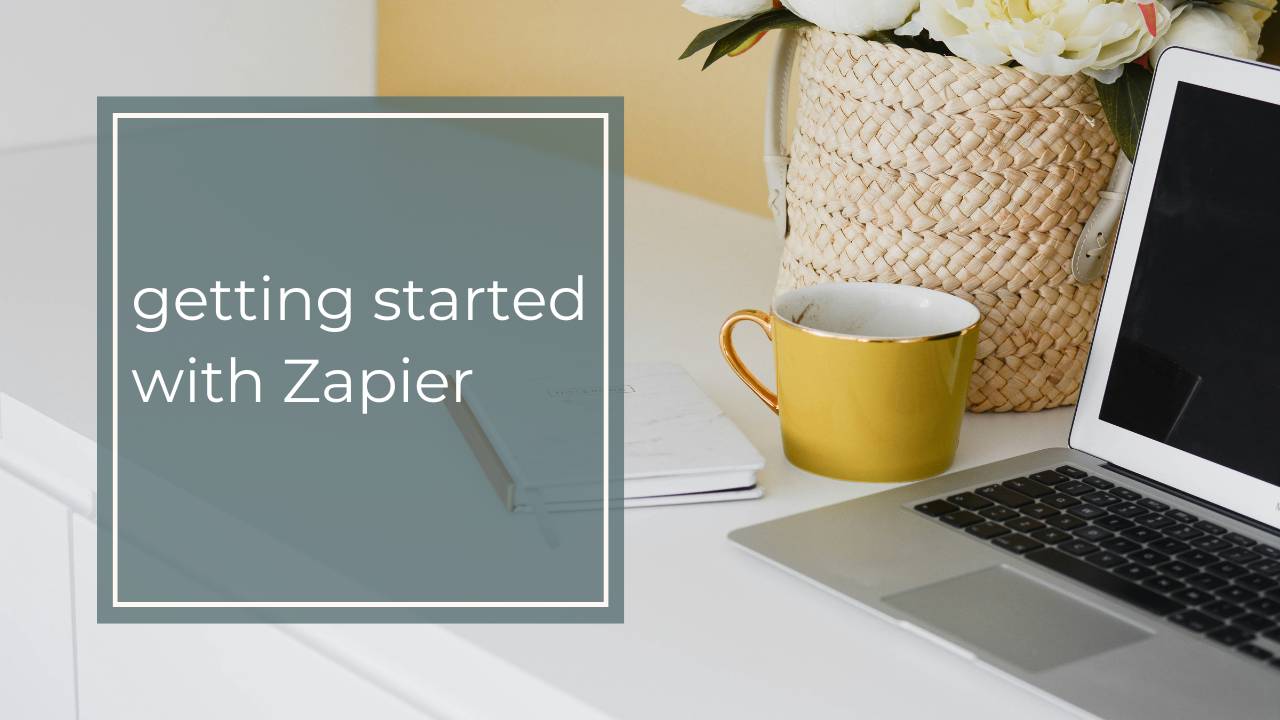
Do you find yourself struggling to keep track of tasks and leads, or constantly switching between different apps to manage your work? If so, you're not alone. As a solopreneur, wearing all the hats in your business can be hard to manage.
Think about all the manual and repetitive tasks you do in your business. Do you manually transfer information from your inbox to your customer relationship management (CRM) system? Or, maybe you update a spreadsheet every time you get a new customer or a new order?
Enter Zapier: it's a tool that helps connect your favorite apps and allows them to work together without you lifting a finger. When an event happens in one app, Zapier can tell another app to do a particular action. It's the ultimate solution for automating processes and reclaiming your precious time.
Let's dive into the world of automations with Zapier!
What IS automation?
Automation is simply setting something up to run automatically. Every automation boils down to a simple command: "When this happens, do that."
For example:
• When a customer buys your digital product, then send an invoice.
• When a new subscriber signs up for your freebie, then send them an email to deliver the freebie.
• When you have a meeting coming up, then send a text message reminder 30 mins before.
What can you automate with Zapier?
Automations can be part of any aspect of your business. If you're not sure what Zapier can help you automate, consider these suggestions.
Tasks you have to do frequently.
This could be something like sending a weekly reminder to your client to complete a form.
Anything where you have to move information from one app to another.
This could be something like adding a new subscriber on your website to your email marketing platform.
Tasks that don't require much thinking.
This could be something like creating a new folder in Google Drive for a new client.
Creating your first Zap
1. Triggers and actions
A Zap is an automated workflow that tells your apps to follow this simple command: "When this happens, do that."
Every Zap has a trigger and one or more actions.

It's important to understand the concept of triggers when building automations. The trigger is the event that starts an automation. This could be anything from adding a new contact to your CRM, adding a tag in your email marketing platform, or receiving a payment.
The action is what happens after the trigger event. When the Zap runs, the action is what the Zap does for you.
2. Before you begin
Before you create a Zap, it's helpful to think about what you're trying to accomplish and breaking down the problem you're trying to solve.
1. What apps do you want to connect?
2. What information do you want to move between those apps?
3. What event will trigger the Zap?
4. What is the action you want the Zap to perform?
For example, let's say you have a form on your website where people can contact you and send you a message. You want to store the responses in a Google Sheet, but you don't want to copy and paste them manually.
Here is how you would breakdown this problem:
1. You want to connect your website platform and Google Sheets.
2. You want to move the contact's name, email address, and message between apps.
3. The trigger will be when someone submits the contact form.
4. The action is to add the information to the spreadsheet.
The other thing you need to do before you get started is make sure that the components needed for the Zap are set up. For our example, you'd want to have the contact form on your website and the Google Sheet (including column titles) already ready to go before creating the Zap.
It's helpful to have sample information that you can use to test your Zap later. Use fictional characters or superhero names so you won't confuse your test data with real data. In our example, have at least one form submission in your website platform or form app for Zapier to use as a sample. Zapier pulls in the last form submission received.
3. Set up your trigger
Select your trigger app and event
When you open the Zap editor, you'll be prompted to pick an app as your trigger.

Remember - the trigger is what starts your Zap. You'll see the apps you use most frequently, built-in apps from Zapier, and popular apps. You can select from one of these, or look for the app you want to use in the search bar. In our example, the trigger app would be your website platform or your form app.
Next, you'll be asked to choose a trigger event. This is the event that happens in the trigger app that starts your Zap. Each app on Zapier comes with its own set of triggers. In our example, it's when a new form entry comes into your website platform or form app.
Connect to your app account and customize your trigger event
You'll need to sign into your app account if you haven't connected it before. Once you've connected your app, select the account you want to use with your Zap.
Next, you'll customize your trigger event. Click the dropdown menus to select the right options. In our case, select the specific form you want to use to trigger the Zap.

Test your trigger
Once you've set up your trigger, you need to test it to make sure it works. When you click "Test trigger", Zapier will look for data that already exists in your trigger app and pull that information into the Zap editor.
You have the option to skip this step, but testing your trigger ensures that Zapier can find the information you want. You'll also use this information in later steps as you continue setting up your Zap.
Look through your test data to confirm that it is pulling in the right information from your trigger event. When you're happy with your test information, continue to set up the action step of your Zap.
4. Set up your action
The action is what you want your Zap to do after the trigger occurs.
Select your action app and event
Just like for your trigger, you'll need to select your action app - this time by using the dropdown menu and searching for your app. Once you've selected the app, choose the action event in the second dropdown menu. In our example, select Google Sheets, and then choose the event that will create a new row.
Connect to your app account and customize your action event
Again, you'll need to sign into your app account if you haven't connected it before. Once you've connected your app, select the account you want to use with your Zap.
Next, you'll need to further customize your action event. Zapier separates the data that comes in from your trigger event into individual pieces, which can then be used in your action fields.
In order to get information from the trigger app to the action app, you need to tell Zapier what information from your trigger app should be sent to which place in your action app. This is called "mapping" fields.
Map your fields
To use information from your trigger app, click an empty field (where you see "Type or insert…") within your action step. A dropdown menu will appear with pieces of data from your trigger app. (The dropdown menu will show only a few options to start so if you don't see what you're looking for, click "Show all options" to see the full list.)
In our example, you'll need to select the spreadsheet and worksheet where you want the data to go. The column headings from the worksheet are now fields that can be populated with information from the form submission.
Select the information you want to add to each field.

Once you map a piece of data, the editor shows you placeholder data from your test Zap so you can see what data will be put in each field. For example, “Lex Luthor” appears in the video above since that was the contact name used in the test form submission.
5. Test your Zap
Always test your Zap before you turn it on. When you click "Test & review", you'll see a preview of the action the Zap completed, but be sure to actually go into your action app to see how it looks. In our example, go into Google Sheets and check that the new row was added to the spreadsheet and that the right information was sent from the contact form and mapped to the correct columns. You can always delete that row afterwards.
If something doesn't look right, make any changes and test your Zap again. Once you're happy with how it's working, be sure to click "Turn on Zap" to activate it.
And that's it, you've set up your first Zap!
Now sit back and enjoy NOT doing that task manually anymore!
Advanced Features
Once you've got the hang of creating Zaps, Zapier has more advanced features like multi-step Zaps, a search feature, and filters. But that'll be for another post.
Final thoughts
Using Zapier to automate your manual and repetitive tasks will both free up your time and help you streamline your everyday work.
Want to build automations and utilize tools like Zapier but don't know how? Let's strategize together in a Strategy Session.
Ready to Fix Your Website and Boost Conversions?
Learn exactly what’s keeping your website visitors from converting to buyers, along with simple, actionable steps to turn this around. Sign up now for the free, no-fluff 5 Website Mistakes that are Costing You Clients guide.
